Телефоны Android бывают самых разных форм и размеров. Но внутри все они работают под управлением одной и той же базовой операционной системы, которая включает в себя настройки, позволяющие адаптировать смартфон к вашим потребностям. В этом руководстве мы собрали наименее известные настройки, с которыми вы можете поиграть.
Прежде чем мы начнем, небольшое предостережение: хотя на всех этих телефонах работает одна и та же ОС Android, производители часто модифицируют операционную систему, добавляя поверх нее программный скин. Наши инструкции применимы к Android 10 и Android 11, которые вы найдете на последних телефонах. Однако, если у вас есть телефон с более ранее версией операционной системы, вы все равно сможете применить эти настройки – вам просто нужно будет немного покопаться, чтобы найти их.
Увеличьте размер шрифта
Вам не придется щуриться и напрягать глаза при просмотре экранов Android. Откройте «Настройки» и выберите «Экран», «Дополнительно», а затем «Размер шрифта», чтобы внести изменения. Перетащите указатель вдоль ползунка, чтобы внести изменения, и проверьте окно предварительного просмотра, чтобы увидеть, как будет выглядеть конечный результат. После того, как вы установите размер шрифта, большинство приложений будут его применять автоматически.

Поиск телефона
Чтобы максимально увеличить ваши шансы на восстановление утерянного устройства, обязательно активируйте встроенную систему отслеживания Android. Откройте «Настройки», перейдите в «Безопасность» и нажмите «Найти устройство». После этого, если вы потеряете свой телефон, перейдите на эту страницу в любом браузере и войдите в свою учетную запись Google. Если вы вошли в свою учетную запись в Chrome, вы также можете ввести «Где мой телефон» в строке поиска. Вы сможете просматривать местоположение вашего телефона на карте, среди других опций, например, заставить устройство зазвонить (даже если оно находится в режиме «Не беспокоить»), заблокировать его или стереть все данные.
Панель быстрых настроек
Проведите двумя пальцами вниз от верхнего края экрана, и вы откроете панель быстрых настроек Android, которая обеспечивает немедленный доступ к настройкам Android, таким как Wi-Fi, Bluetooth и режим фонарика. Эти ярлыки полезны, но вы можете сделать их еще удобнее, настроив, какие из них будут отображаться и в каком порядке они появляются. Откройте панель, коснитесь значка пера в левом нижнем углу, и вы сможете добавлять ярлыки и перетаскивать значки в новое расположение.

Уменьшите объем трафика
Android включает в себя встроенную систему, ограничивающую объем данных, которые фоновые приложения могут использовать (по крайней мере, когда вы не подключены к Wi-Fi). Этот режим по-разному влияет на приложения – например, в браузере изображения могут не отображаться, если вы не нажмете на них. Чтобы включить эту удобную функцию, откройте «Настройки» и выберите «Сеть и Интернет», затем включите тумблер рядом с «Экономия трафика».
Не позволяйте новым приложениям создавать ярлыки
По умолчанию, когда вы устанавливаете приложение, оно автоматически появляется как ярлык на одном из главных экранов вашего телефона. Это позволяет быстро запустить новое приложение, но также может загромождать ваш интерфейс. Чтобы отключить это значение по умолчанию, нажмите и удерживайте любую пустую часть главного экрана. Когда появится меню, выберите «Домашние настройки» и отключите опцию «Добавить значок на главный экран». Раньше этот параметр отображался в приложении Play Store, но, начиная с Android 8.0, вы можете получить к нему доступ с любого домашнего экрана.
Поверните главные экраны
В приложении вы можете повернуть телефон, чтобы переключить вид с книжной на альбомную или наоборот. Но домашний экран не имеет того же значения по умолчанию – вы должны включить эту опцию. Вернитесь к экрану домашних настроек, описанному в предыдущем совете. Здесь вы можете выбрать, будут ли главные экраны вращаться вместе с телефоном, включив или отключив параметр «Разрешить вращение главного экрана». Вы не сможете получить доступ к этой опции, если вы заблокировали ориентацию своего телефона. Чтобы восстановить эту возможность, вы должны разблокировать ориентацию экрана – откройте «Настройки», выберите «Экран», «Дополнительно» и измените параметр «Автоповорот экрана».
Проецируйте свой телефон на большом экране
Android теперь имеет встроенную функцию трансляции, поэтому вы можете отображать экран на любом мониторе или телевизоре, оборудованном устройством Chromecast. Хотя многие приложения имеют свои собственные кнопки Chromecast, вы также можете проецировать любой экран или приложение из настроек. Просто зайдите в «Подключенные устройства» и выберите «Трансляция».
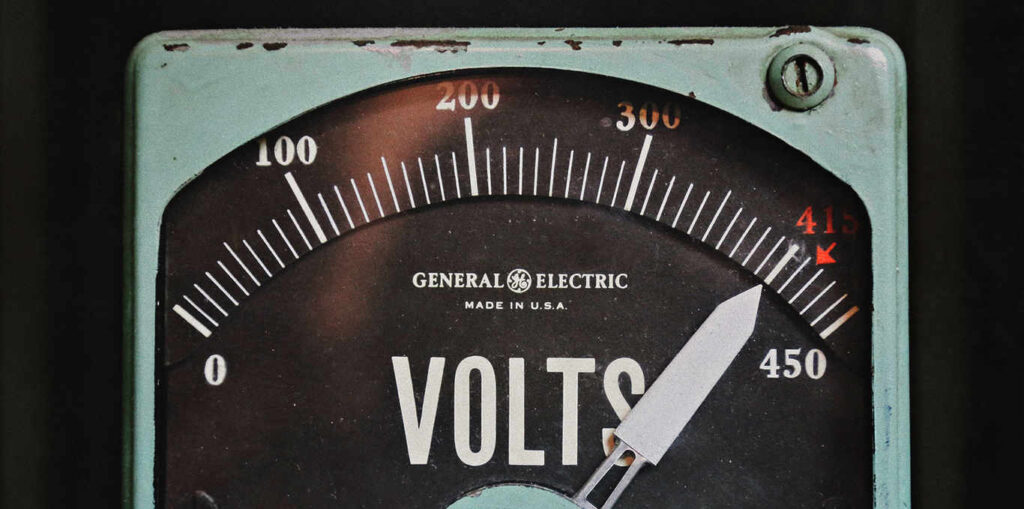
Контроль использования батареи
Android теперь оптимизирует приложения, поэтому они не так сильно разряжают батарею. Например, ваше почтовое приложение по-прежнему может работать в фоновом режиме, проверяя наличие обновлений. Однако вы можете исключить определенные приложения, если хотите, чтобы они всегда работали на полную мощность. Откройте «Настройки» и нажмите «Батарея», затем кнопку меню (три точки в правом верхнем углу), затем «Использование батареи». Здесь вы сможете увидеть, какие приложения разряжают вашу батарею в зависимости от того, сколько вы их используете. Нажмите на любое из них, а затем на «Оптимизация батареи». Затем нажмите ссылку «Не оптимизировано», далее «Все приложения». Наконец, выберите приложение и выберите вариант «Не оптимизировать».
Освободите больше памяти
Если вы используете Android 7.0 Nougat или более позднюю версию, вы можете воспользоваться преимуществами Smart Storage. Если на вашем устройстве не хватает свободного места, эта функция автоматически удалит локальные копии фотографий и видео, которые были безопасно перенесены в Google Фото. Чтобы включить его, откройте «Настройки», коснитесь «Хранилище» и включите тумблер Smart Storage.

Показать экстренную информацию
Если кто-то обнаружит ваш телефон после того, как вы попали в аварию, или в другую неприятную ситуацию и находитесь в бессознательном состоянии, отображение ключевой медицинской информации на экране блокировки может спасти вам жизнь. Для этого откройте «Настройки», выберите «О телефоне», затем нажмите «Экстренная информация». Вы можете предоставить подробную информацию, например, об аллергии, группе крови, а также контактные данные для экстренных случаев.
Настройте цветовую гамму
Цветовая гамма телефона управляет диапазоном цветов, которые вы видите на экране – более широкая гамма означает, что цвета будут яркими, но менее естественными. Вы можете настроить цветовую гамму в настройках, выбрав «Экран», «Дополнительно», «Цвета» и «Естественный», «Повышенный» или «Адаптивный». В зависимости от марки и модели вашего телефона здесь могут быть указаны различные параметры. Поиграйте с ними, чтобы найти цветовую схему, которая лучше всего подходит для вас.
Любой современный смартфон, это не просто «звонилка», это гаджет напичканный инновационными решениями. Разработчики с каждым годом стараются сделать управление вашим телефоном наиболее комфортным. Не бойтесь экспериментировать, ведь всегда можно всё вернуть к заводским настройкам. Но если вы совсем далеки от технических настроек, то лучше оставить всё как есть.




